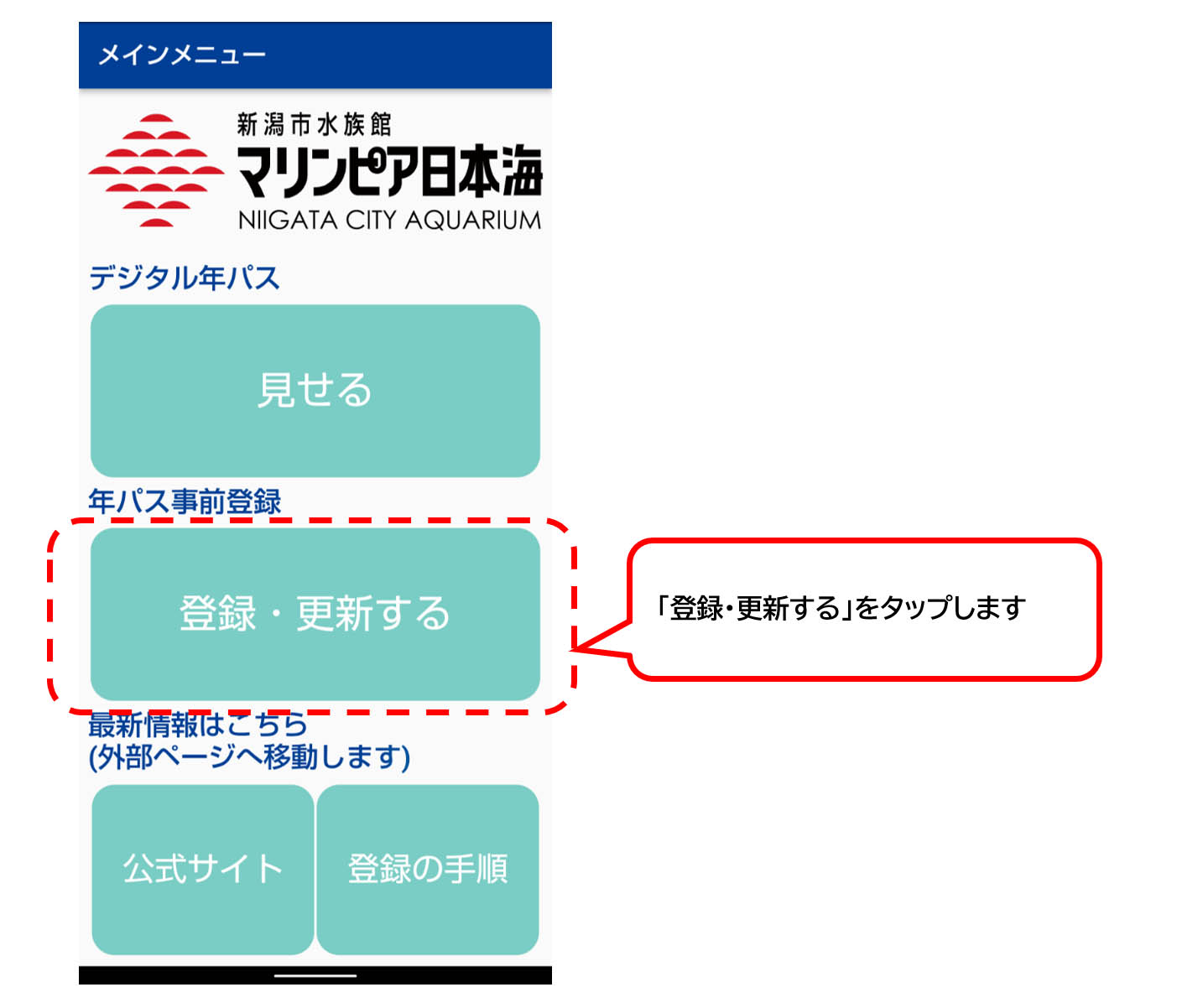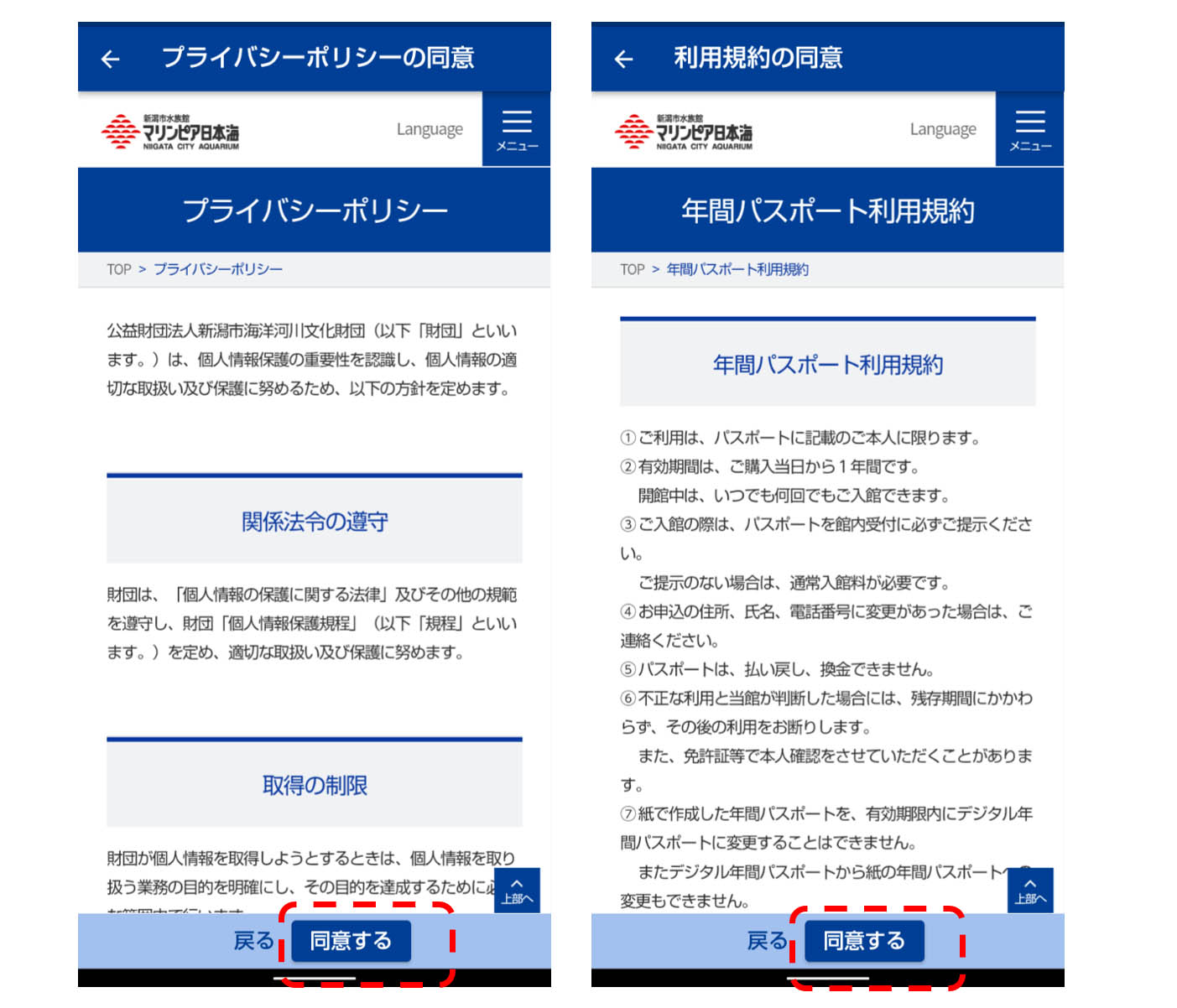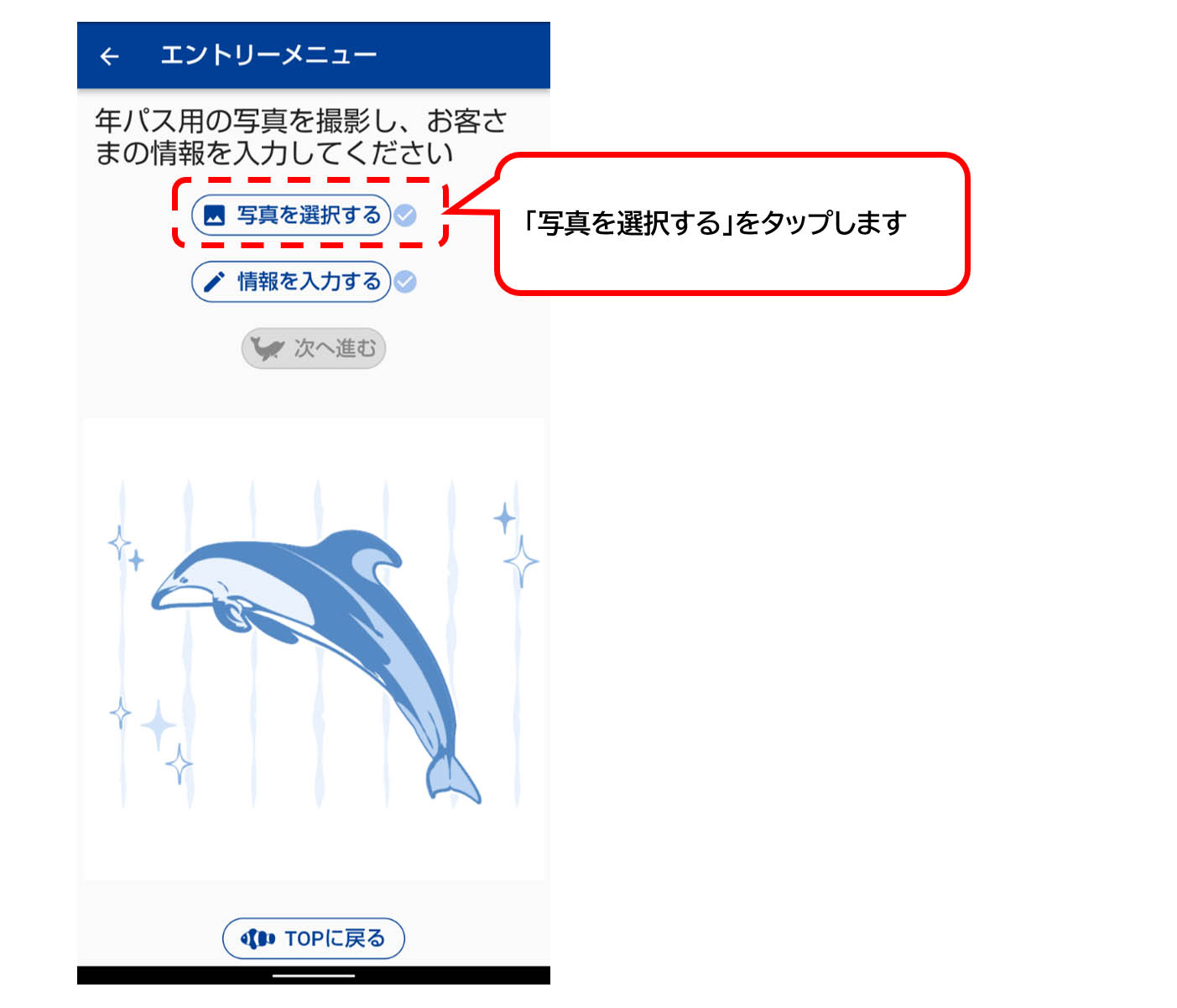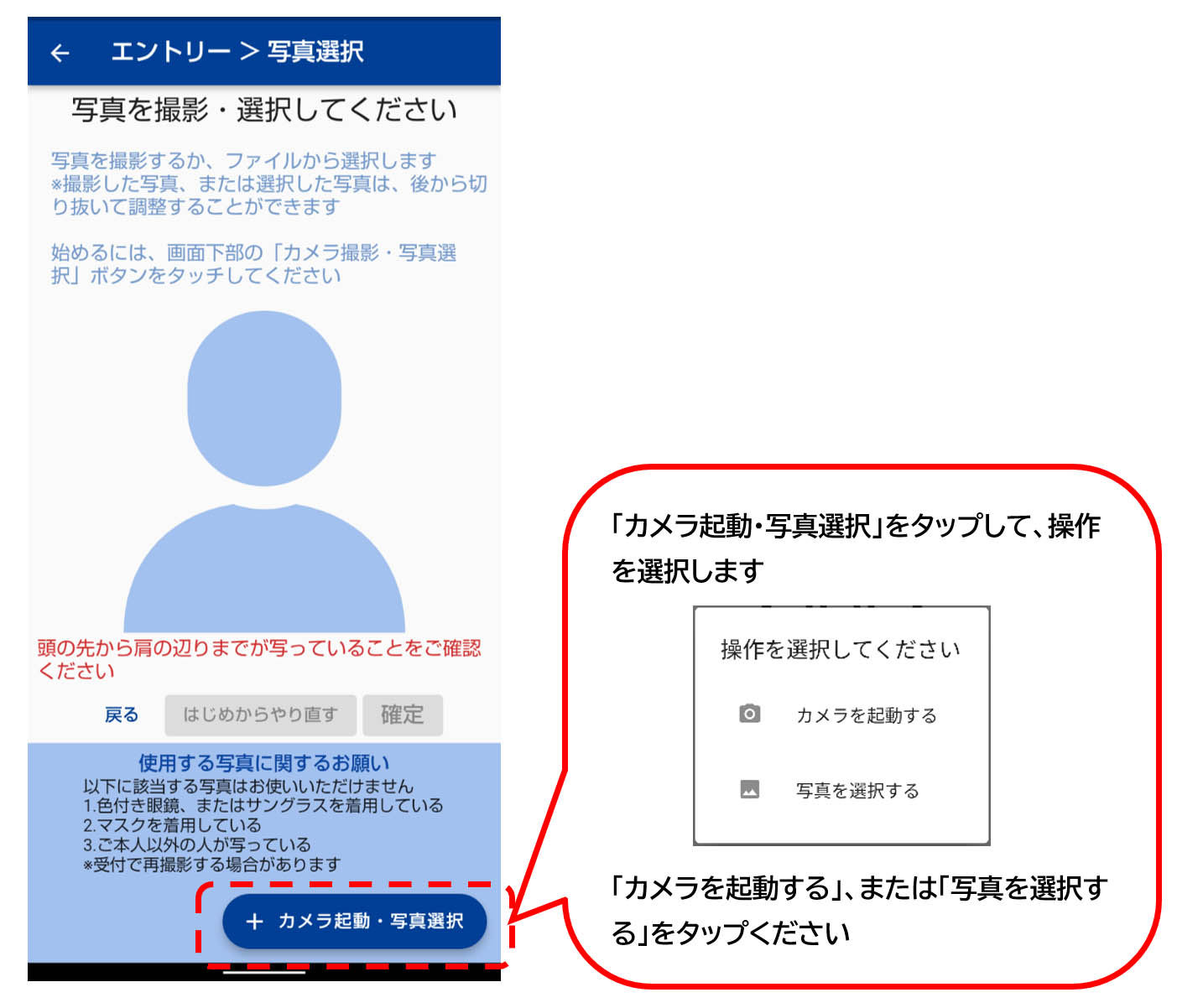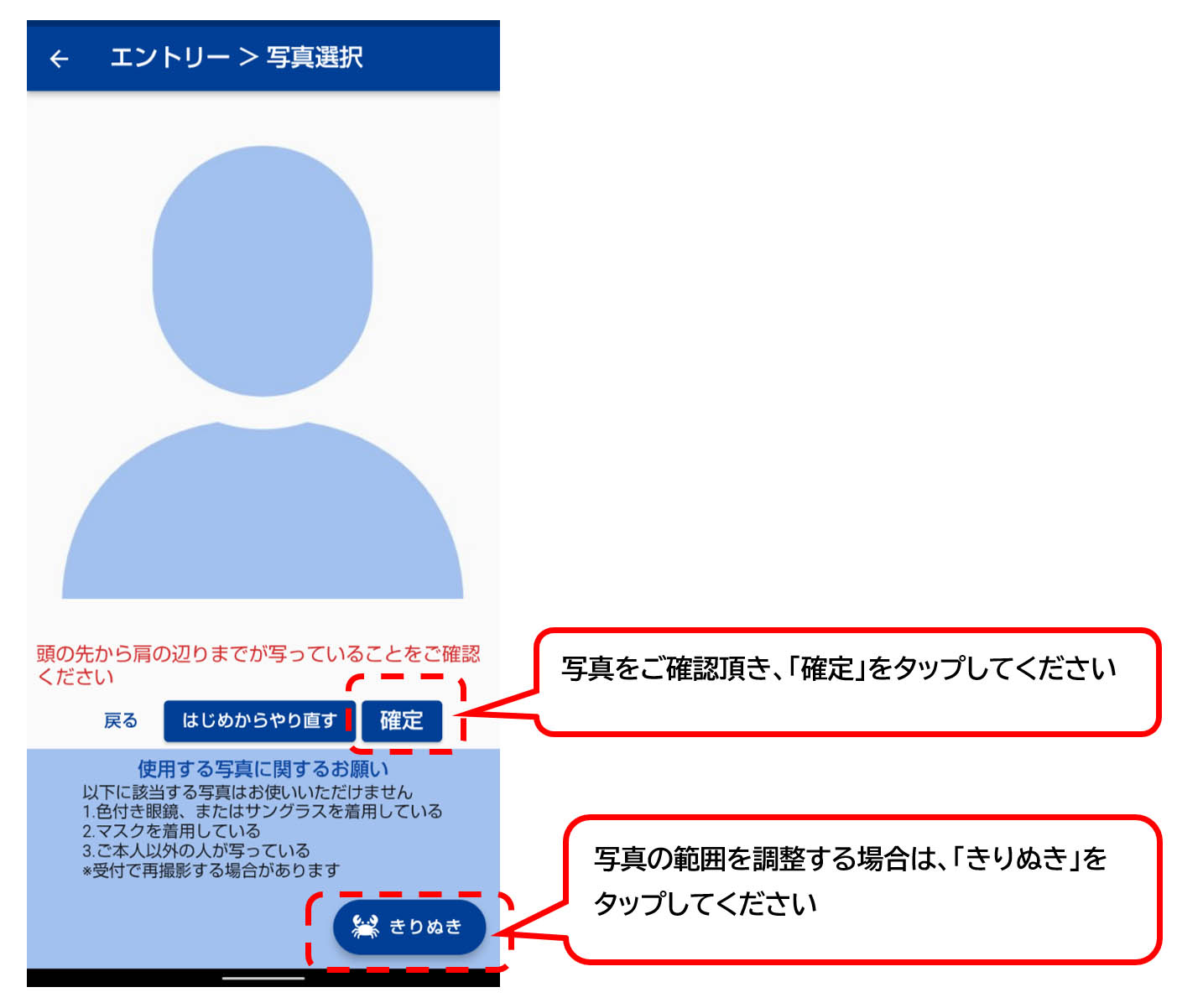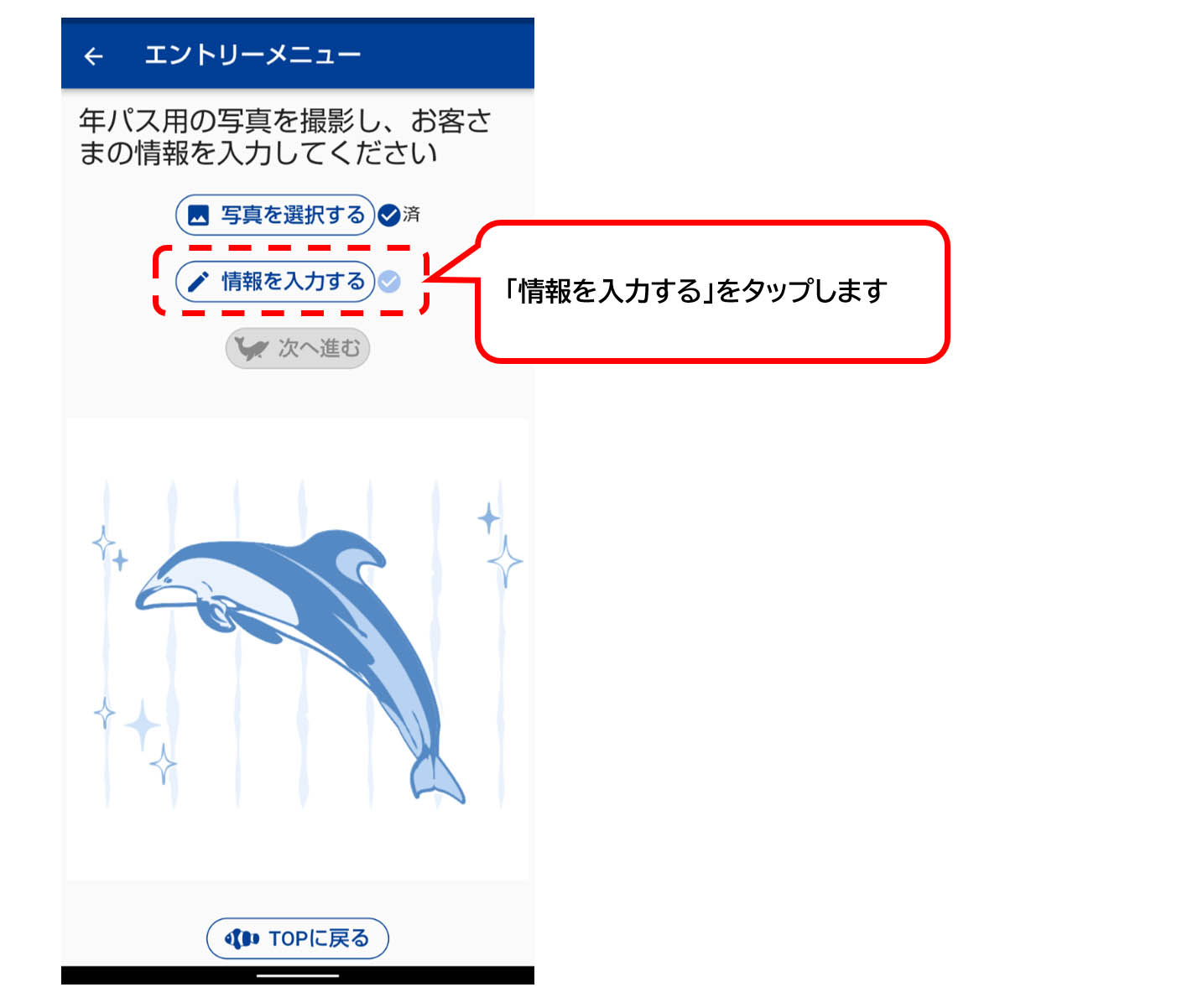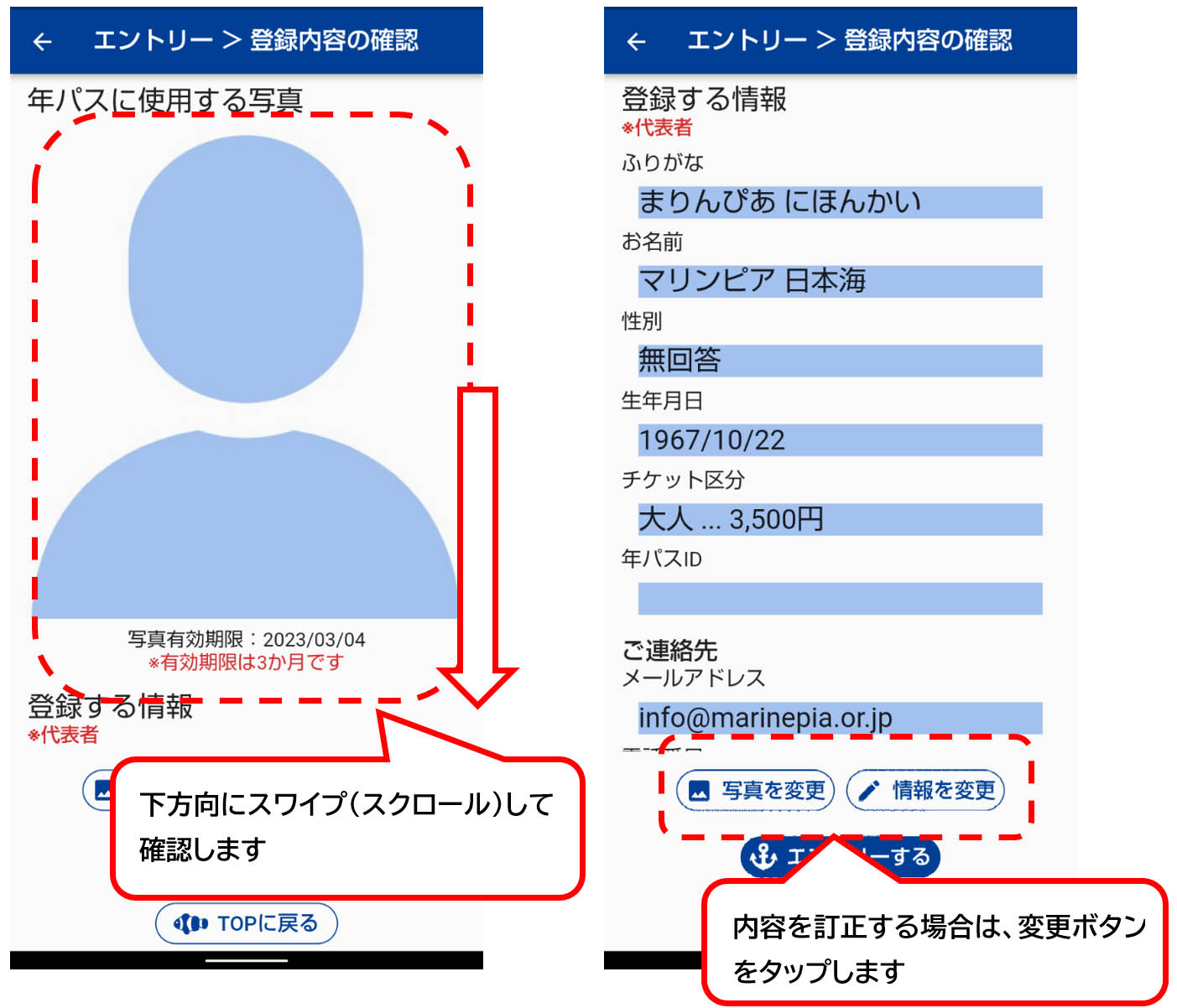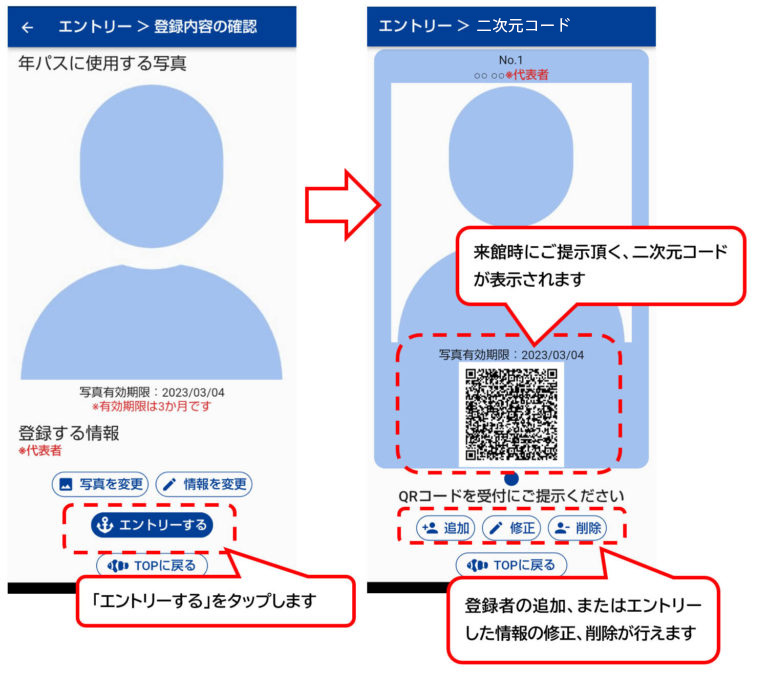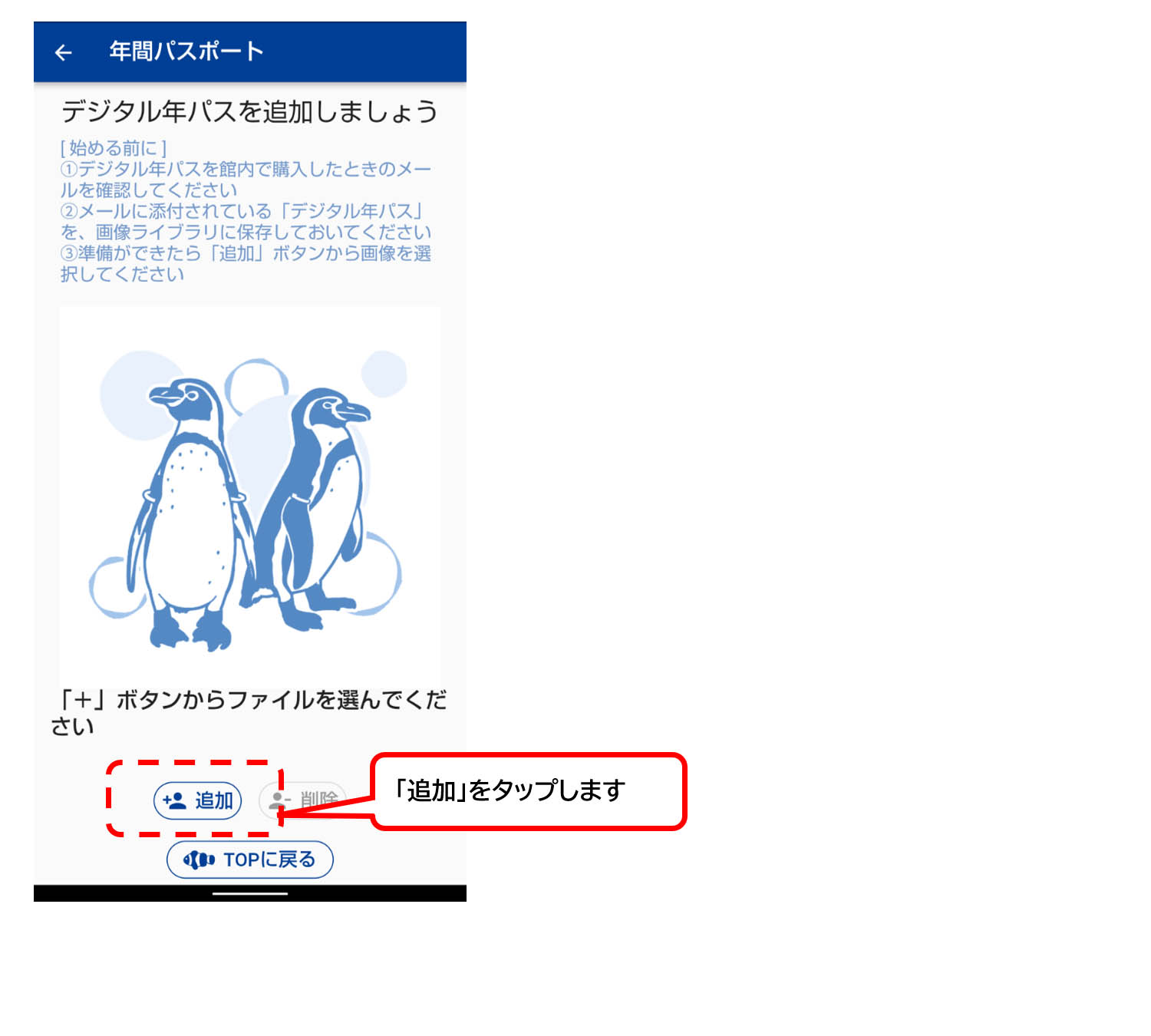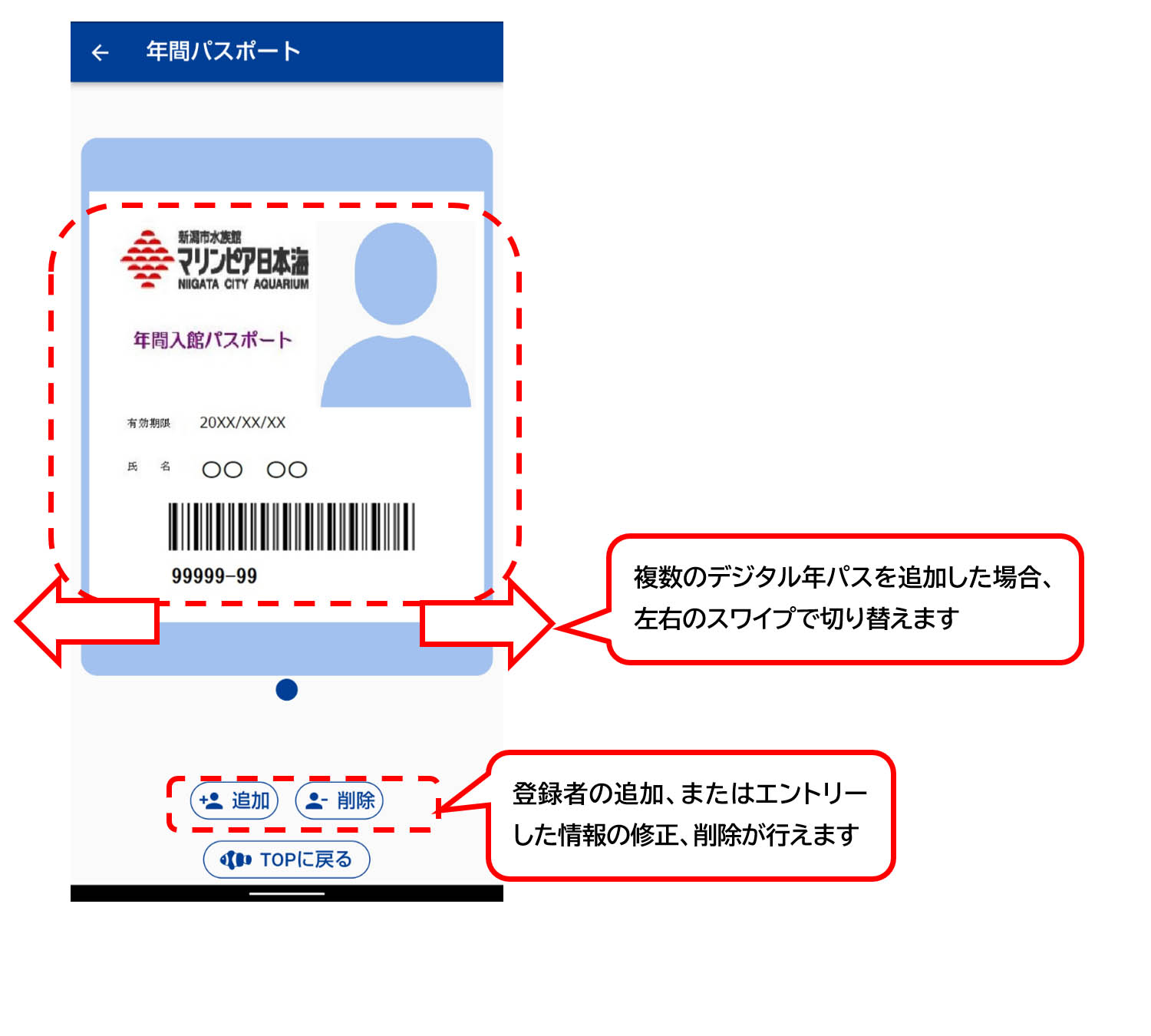年間パスポート アプリ
マリンピア日本海 年間パスポートアプリのご利用について
【新規 ご利用の流れ】
- ① ご自身のメールアドレスの確認
- ② アプリのダウンロード(Google Play Store、App Store)
- ③ 「年パス事前登録」で年パス情報を事前エントリー
- ④ ご来館(チケット購入)→デジタル年パスのメールを受信
- ⑤ 「デジタル年パス」で年パスを登録
- ⑥ 次回から本アプリのデジタル年パスでご入館頂けます。
【更新 ご利用の流れ】
上記③からの手順となります。
「更新する方」を選択し「修正」にて写真や情報を変更していただくとスムーズです。
※エントリー内容をアプリ内で削除された方は最初から入力が必要です。
① ご自身のメールアドレスの確認
※現在、iCloud等の一部のメールアドレス(@icloud.com、@me.com、@mac.com などApple社の提供するドメイン)におきましては、当館からのメールを受信できない場合があります。
大変申し訳ございませんが、その他のメールアドレスにてご登録ください。
② アプリのダウンロード
以下のリンクから「マリンピア日本海 年間パスポートアプリ」を取得します。
・Android:Google Play Store
https://play.google.com/store/apps/details?id=jp.or.marinepia.yearpassraikan
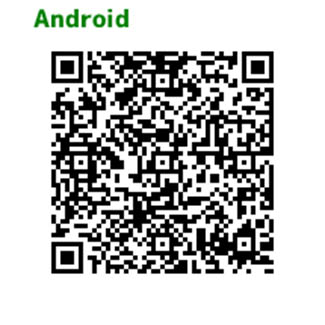
・iOS:App Store
https://itunes.apple.com/jp/app/id6444845804?mt=8
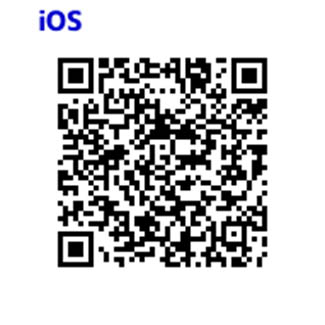
③ 「年パス事前登録」で年パス情報を事前登録
(1)アプリを起動し、事前登録を行います。
(2)「プライバシーポリシー」「個人情報の取り扱い」の内容を確認し、「同意する」をタップしてください。
(3)年パスに表示する、お客様の写真を登録します。
(4)写真を撮影、または選択します。
【撮影時、以下にご注意ください】
・頭の先から肩の辺りまでが写っていることを確認してください。撮影後も「切り抜き」で調整頂けます。
・以下に該当する写真はお使いいただけません。
- 色付き眼鏡、またはサングラスを着用している。
- マスクを着用している。
- ご本人以外の人が写っている。
【カメラの操作、写真の選択の補足】
・カメラ撮影、および写真の選択の操作は、お使いになられているスマートフォンの標準アプリに準拠した操作となります。
・iOSでカメラ撮影時、英語表記になっている場合は以下の通り読み替えてください。
「Use Phote」→確定 「Retake」→やり直し
・カメラ、および写真のアクセス許可を求める確認画面が表示された場合は、「許可する」を選択してください。
・アクセス許可をせずに確認画面を閉じてしまった場合、スマートフォン本体の「設定」からアクセス許可の設定を変更してください。
(5)撮影、または選択した写真を確認します。
(6)お客様に関する情報を登録します。
(7)お客様の氏名、デジタル年パス送付用のメールアドレス等を入力します。
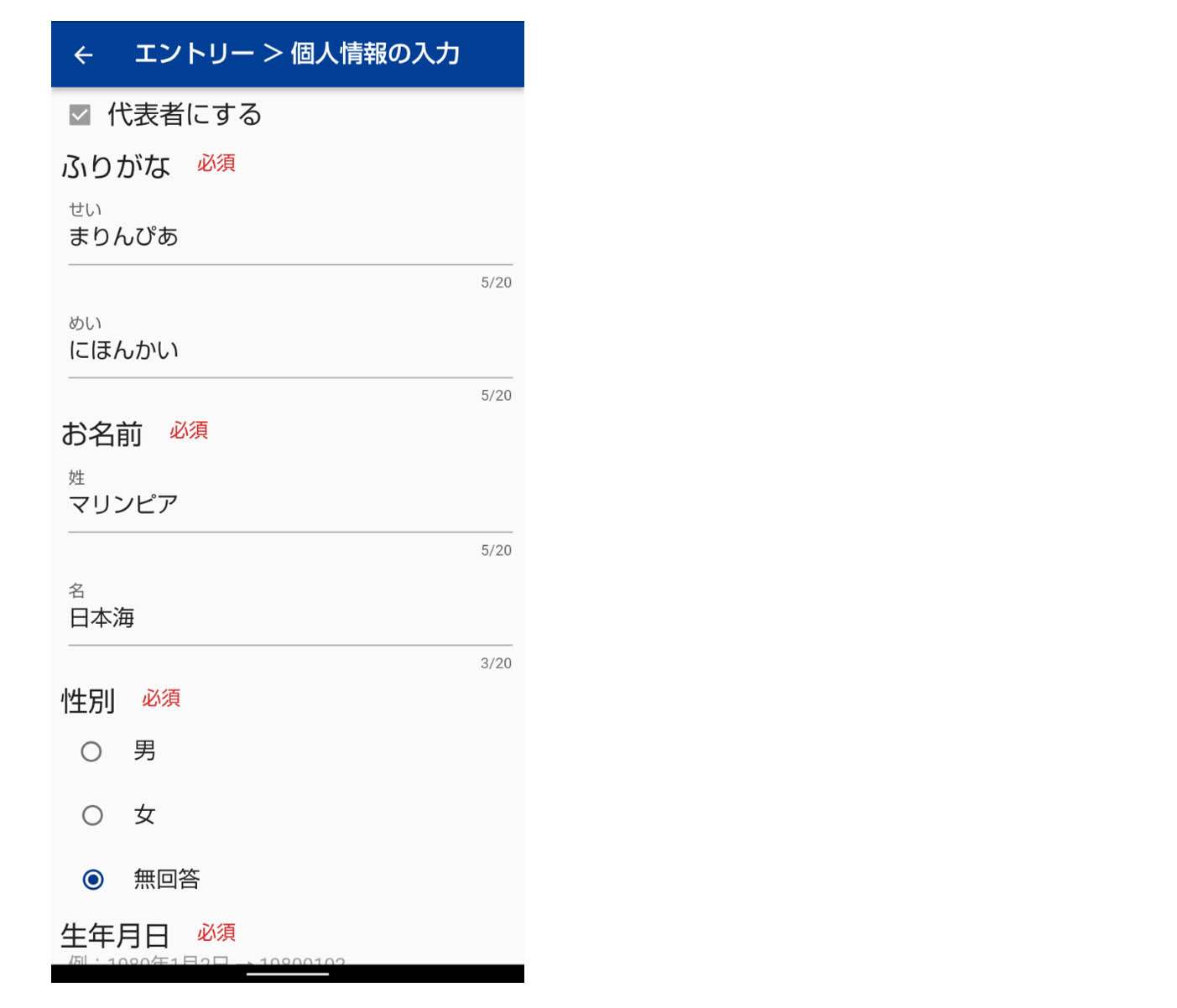
以下の情報を入力してください。
・氏名
・性別
・生年月日
・チケット区分(大人、小中学生、幼児)
・年パスID(※既にお持ちの場合のみ)
・ご連絡先(メールアドレス、電話番号、住所)
【メールアドレスについて(重要)】
デジタル年パスを送付するためのメールアドレスです。
必ず、お使いのスマートフォンで受信できるメールアドレスを登録してください。
メールアドレスが間違っている、または本アプリをインストールしたスマートフォンで受信できない場合、デジタル年パスを利用できません。
【年パスIDについて】
・既にご購入頂いている年パス(カードタイプ)がある場合、「カメラでスキャン」から券面を写真撮影することで、自動入力が行えます。手動で入力する場合は、数字の間の記号(ハイフン(-)、ドット(.)、コロン(:))も入力してください。
・デジタル年パスの場合は「見せるから選択」をタップして、画像を選択してください。
※ご注意:有効期限がまだ残っている年パスの場合、更新は行えません。
【代表者ついて】
2人目以降の情報を登録する場合、代表者として登録された方のメールアドレス、住所情報をコピー登録することができます。
ご家族やグループの利用で複数のデジタル年パスを発行する場合は、必要に応じて「代表者にする」のチェックを再設定してください(最初に登録された方が、自動的に代表者となります)
【チケット区分ついて】
・幼児の区分は、4歳以上が対象となります(4歳未満のお子様の場合、入館無料です)
全ての情報を入力したら、「確定」ボタンをタップしてエントリーメニューに戻ります。
メニューに戻ったら、「次へ進む」をタップします。
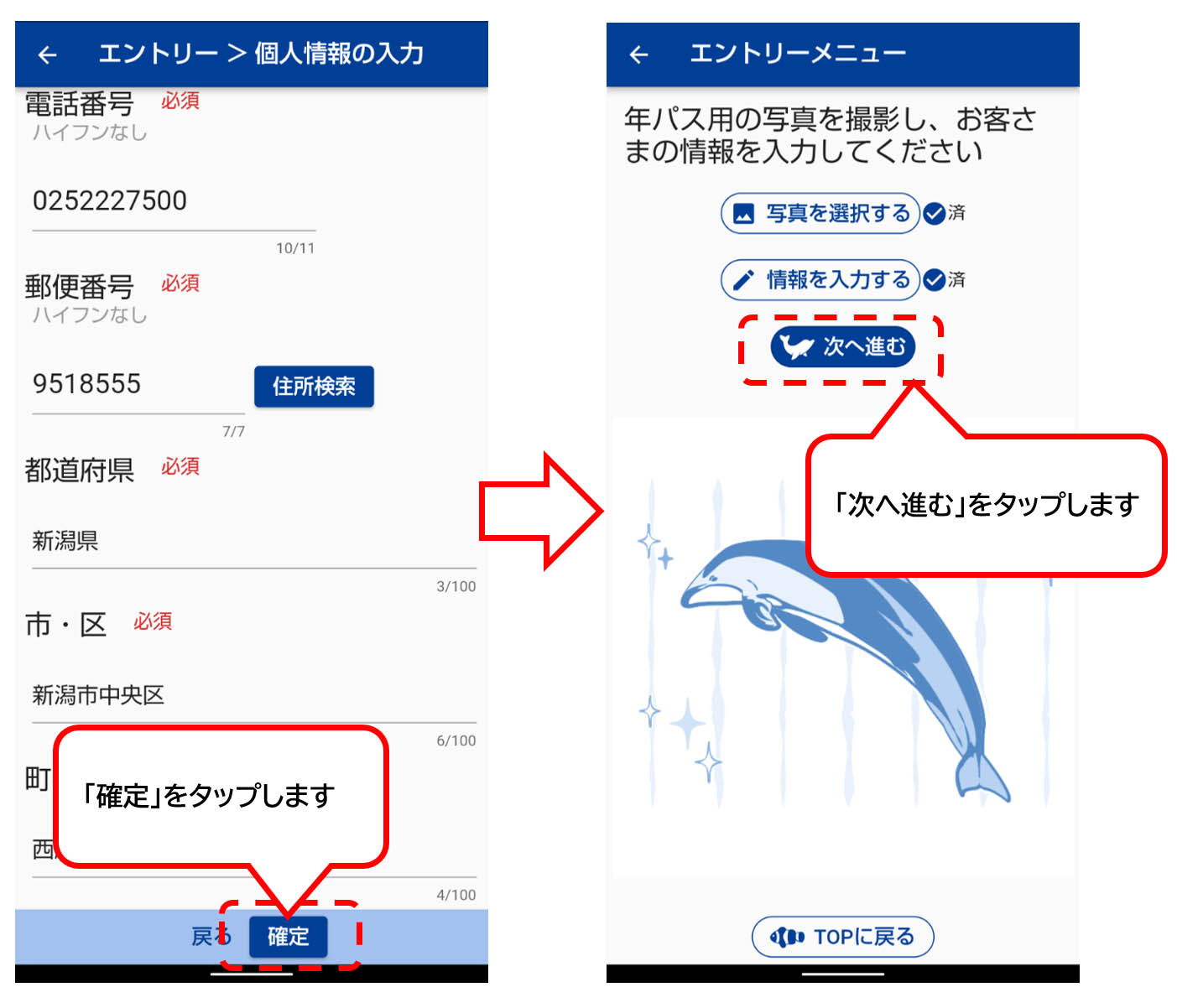
(8)登録内容の確認が表示されます。
全ての情報が正しく登録されているか、確認してください。
内容の訂正を行う場合は、変更ボタンをタップしてください。
(9)「エントリーする」をタップします。
以上で事前登録は完了です。ご来館の際にこの二次元コード画面を提示してください。
他の登録者を追加する場合、エントリーした情報を修正・削除する場合は、二次元コードの下にあるボタンをタップしてください。
【エントリーについて】
・エントリーはインターネット接続が可能な状態で行ってください。お客様の通信環境によっては、「エントリーする」をタップした後、二次元コード表示まで時間が掛かる場合があります。
・エントリーした後でも写真やお客様の情報を修正できます。修正する場合は、「修正」をタップしてください。
・写真の有効期限は3ヶ月です。有効期限が切れた場合は、写真を再撮影してから再度エントリーをしなおしてください。
④ ご来館(チケット購入)→デジタル年パスのメールを受信
エントリー完了後、ご来館の際に以下の流れで二次元コードをご提示ください。
- 1.水族館入口のチケット売場で、年間パスポートの料金をお支払いください。
- 2.館内受付で、二次元コード画面と、お支払い時のレシートをあわせてご提示ください。複数人を登録した場合は、左右にスワイプすることで二次元コードを切り替えます。
- 3.館内受付で本登録完了後、デジタル年パスがお客様のメールアドレス宛に送信されます。デジタル年パスのメールが受信されることをご確認ください。
⑤ 「デジタル年パス」で年パスを登録
(1)受信したメールのデジタル年パス(添付ファイル)を、スマートフォン本体に保存します。
※デジタル年パスは標準アプリで開ける場所に保存してください。
Androidの場合は「フォト」や「アルバム」、iOSの場合は「写真」になります。
保存の操作は、お使いになられているメールアプリの操作方法をご確認ください。
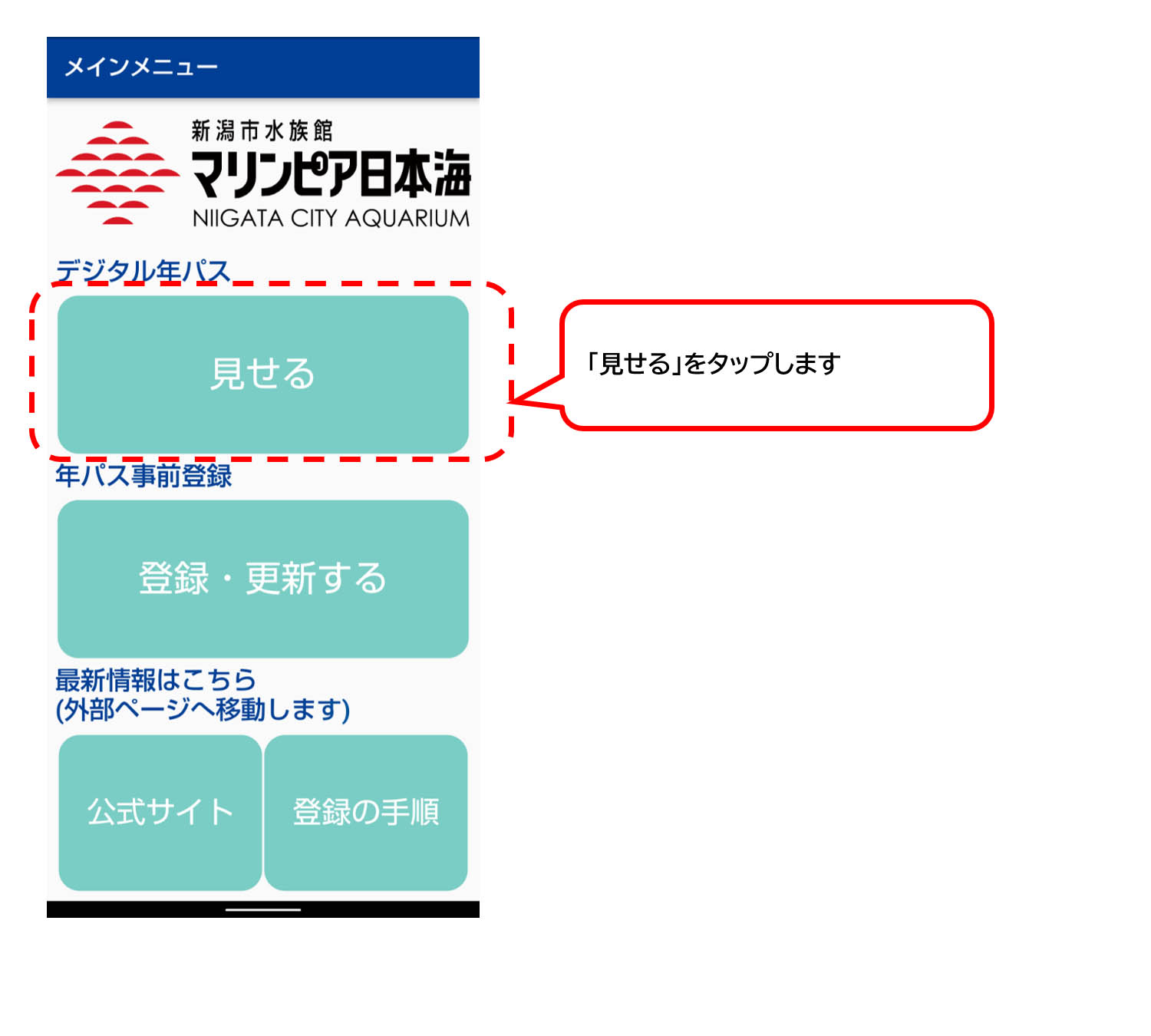
(2)保存したデジタル年パスを登録します。
(3)画像の選択画面から、保存したデジタル年パスを選択します。
登録が完了すると、画面にデジタル年パスが表示されます。
⑥次回のご来館から、本画面のデジタル年パスを提示することで入館頂けます。
(有効期限が切れた場合は、再度エントリーが必要になります)
・複数人を追加する場合は、「追加」ボタンから追加してください。
・追加したデジタル年パスは、左右にスワイプすることで表示が切り替わります。
・デジタル年パスを更新した場合、以前のデジタル年パスは「削除」ボタンで削除してください。